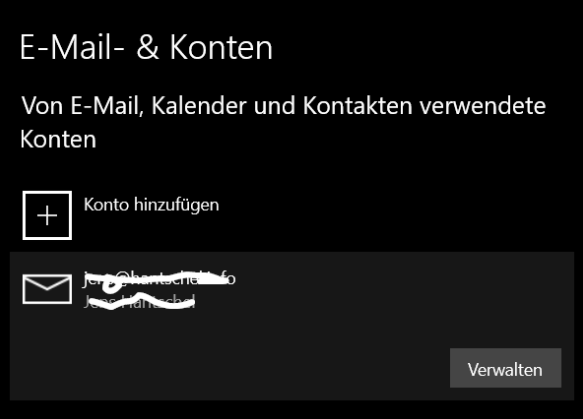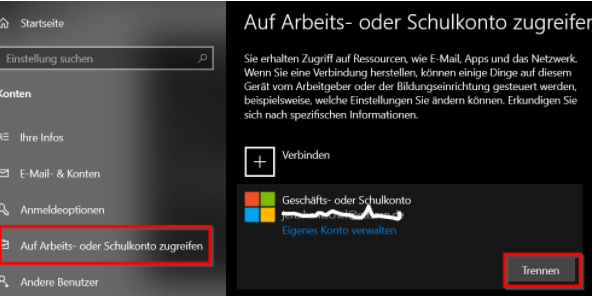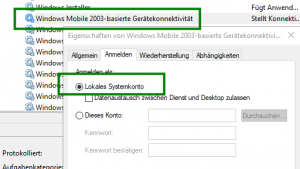Es kann ziemlich ermüdend sein, immer wieder auf das Windows-Icon, dann auf das Benutzer-Icon und dann auf „Abmelden“ zu klicken. Gerade wenn man täglich auf vielen Virtuellen Maschinen und Servern unterwegs ist, wo es ja zum guten Ton gehört sich ordnungsgemäß abzumelden.
Wer also mit nur einem Doppelklick sich von einem Server abmelden möchte, kann sich hierzu einfach einen Shortcut erstellen:
Auf dem Desktop einfach rechtsklick, dann „Neu“ und „Verknüpfung“.

In die Verknüpfung schreib man einfach „logoff.exe“ und bestätigt die Eingabe. Im Anschluß kann man der Verknüpfung noch einen Namen und ein passendes Icon geben.
So sieht die Verknüpfung nach der Erstellung aus:
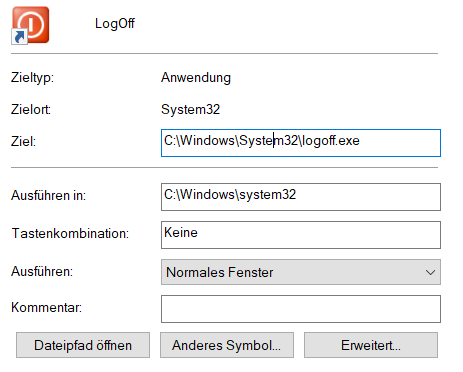
Mir erleichtert es ungemein die Arbeit und ich muss nicht mehr so viele Klicks machen. Eine kleine und leichte Optimierung des Arbeitsalltags wie ich finde.